SwitchBot(スイッチボット)は、アレクサ(Alexa)搭載端末を連携ができます。
そこで、アレクサとSwitchBotは「どうやって連携させて使うのか?」、「音声だけでエアコンなど家電を操作できるのか?」気になるところですよね。
- アレクサとSwitchBotの個別アカウントが必要。
- それぞれ初期設定ができたら連携はとても簡単。
- アレクサの音声でエアコンなど家電操作できる。
 Takeru
TakeruアレクサとSwitchBotは、それぞれ初期設定できていれば、簡単に連携して使えるようになります。
SwitchBotアプリから連携だけでなく、Amazon Alexaアプリからでも連携ができます。
アレクサとSwitchBotを連携すれば、音声でエアコンなど家電を操作できるようになります。
なので、SwitchBotとアレクサがあれば、快適なスマート生活を始められますね!
アレクサとSwitchBotの連携に必要なもの


アレクサ(Alexa)とSwitchBot(スイッチボット)連携に必要なものを解説していきましょう。
アレクサが搭載された端末
アレクサ(Alexa)が搭載されている端末が必要です。
スピーカーに「アレクサ」と話しかけるので、スピーカーをアレクサと認識してる人が多いかもしれません。





ですが、アレクサは、スマートスピーカーに内蔵されているAI音声認識サービスのことです。
アレクサを搭載した端末は、
- Amazon Echo
- Echo Dot(with clock)
- Echo Pop
- Echo Plus
- Echo Show
- Echo Studio
- Echo Spot
というように、いろんな種類があります。
ちなみに、うちにあるアレクサは、Echo Dot(エコードット)という端末です。
SwitchBotハブシリーズ
エアコンなど家電を操作するには、SwitchBotハブミニまたはハブ2が必要です。


SwitchBotハブシリーズには、
- SwitchBotハブミニ
- SwitchBotハブミニ(Matter対応)
- SwitchBotハブ2
といった種類があります。



どれかひとつあれば、家電のリモコンを登録して操作できるようになります。
別々の部屋の家電を操作するには、それぞれの部屋にSwitchBotハブミニまたはハブ2が必要です。
Wi-Fi環境(インターネット環境)
エアコンなど家電を操作には、Wi-Fi環境(インターネット環境)が必要です。


SwitchBotハブ2やハブミニを設定するのに、Wi-Fi環境に接続しないといけません。
アレクサとSwitchBotをセットアップする方法


アレクサ(Alexa)とSwitchBot(スイッチボット)のセットアップ方法を解説していきましょう。



アレクサとSwitchBotのセットアップが済んでる場合は、この章はスキップして大丈夫です。
アレクサをセットアップする
まず最初に、アレクサのセットアップ方法を解説します。
Amazon Alexaアプリを起動すると、ログイン画面が表示されます。


Amazonアカウントをお持ちなら、ログイン情報を入力してログインします。
まだAmazonアカウントがなければ、「新しいAMAZONのアカウントを作成」をタップして作成しましょう。



Amazon Alexaアプリにログインできたら、Alexaの利用規約が表示されるので、内容を確認します。
利用規約を読んで問題なければ、「同意して続ける」をタップします。


次に、Amazon Alexaの所有者を選択する画面が表示されます。



所有者を選択する画面では、すでにAmazonアカウントでログインしている人の名前が表示されます。
Amazonアカウントの所有者で問題がなければ、アカウント所有者の名前をタップします。
Amazonアカウントによるログインと設定ができたら、音声IDを作成していきます。
アレクサの音声IDは、スマホに話しかけることで作成することができます。


音声IDを作成の画面で「同意して続ける」をタップすると、音声IDの作成が開始します。



全部で4回、スマホに向かって画面に表示される文章を話しかけます。


スマホに向かって「アレクサ、外の温度は?」と話しかけます。
話しかけるのはEcho端末ではないので、間違えないように気をつけましょう。



アレクサが音声を認識できると、画面のようにチェックマークがついていきます。


アレクサが4回すべての音声を認識できたら、「音声IDが作成されました」と表示されます。
これで、アレクサの音声ID作成完了です。
音声IDの作成が終わると、連絡先へのアクセスや通知の設定をしていきます。


スマホに登録されている連絡先へのアクセスを許可するかどうか、確認画面が表示されます。



連絡先へのアクセスを許可すると、アレクサから電話やメッセージができるようになります。
後からでも設定はできるので、とりあえずスキップでも大丈夫です。


アレクサにログインしているAmazonアカウントの電話番号が正しいかどうか、確認画面が表示されます。



電話番号が正しければ「次へ」をタップして進みましょう。
Amazonのアカウントサービスページで、アカウント設定のログインとセキュリティページから、登録してある電話番号を変更できます。
最後に、家族のプロフィールを追加する画面が表示されます。
家族のプロフィールは、後からでも設定できます。



音声IDを作成していない家族がEcho端末に話しかけても、アレクサはちゃんと認識してくれます。
まず最初に。Echo端末(ここではEcho Dot)の電源を入れます。





Echo Dot(エコードット)は、台座の部分にライトがついています。
電源ケーブルをコンセントにさすと、Echo Dotのライトリングが青く回転して光ります。
しばらくすると、アレクサがあいさつしてくれるので、セットアップできる状態になります。
Amazon Alexaアプリを起動します。





Amazon Alexaアプリは、セットアップできる状態のEcho Dotを自動認識してくれます。
上の画面のようにメッセージ画面が表示されるので、「同意して続ける」をタップします。
Amazon AlexaアプリからEcho DotをWi-Fiに接続させていきます。


最初に、Amazon Alexaアプリは、セットアップするEcho Dotと接続をします。


次に、Echo Dotをインターネット接続するために、Wi-Fiと接続させます。


Echo Dotがインターネット接続する際、ライトリングがオレンジ色に光ります。



オレンジ色は、Echo Dotがセットアップモード状態を意味しています。


Echo DotがWi-Fiに接続できると、上のような画面が表示されるので「次へ」をタップします。
Echo DotをWi-Fi環境に接続できたら、Echo Dotのセットアップをします。


Alexaの言語を選択する画面では、日本語を選択して「次へ」をタップします。


Echo Dotがどの部屋にあるのか選んだら、「次へ」をタップします。
Echo Dot操作時のヒントが表示されるので、ボタンやタップなど使い方を覚えてましょう。



アレクサ搭載のEcho端末はいくつか種類があるので、セットアップ方法は多少異なります。
ただ、Echo showのように画面がない端末は、基本的に上記の流れでセットアップができます。


SwitchBotハブをセットアップする
次に、SwitchBotハブ2(ハブミニ)をセットアップしていきます。
SwitchBotハブ2の電源を入れます。





基本的に、SwitchBotハブ2本体の後ろ側にあるケーブルを挿入すると、自動的に電源が入るはずです。
SwitchBotハブ2の下にある「off」と「on」でも電源を入れたり切ったりできます。
まず、SwitchBotアプリをインストールします。
まだSwitchBotアプリをインストールしてない方は、上記よりダウンロードできます。
SwitchBotアプリを起動すると、下記のようにアプリ権限許可の画面が表示されます。


SwitchBotアプリ権限許可画面で「許可へ」をタップすると、各権限(Bluetooth・位置情報・通知)を許可するかどうかの選択画面が表示されます。



権限(Bluetooth・位置情報・通知)すべて許可しておけば大丈夫です。
SwitchBotハブ2を使うには、SwitchBotアプリにログインしないといけません。


SwitchBotのアカウントをお持ちでなければ、赤文字の作成ボタンをタップします。



お持ちの外部アカウントでも、SwitchBotアプリにログインできます。
外部アカウントは、Apple ID・Googleアカウント・amazonアカウントを使えば、すぐにログインできます。
SwitchBotアプリにログインできると、下記のようにデバイス追加ボタンが表示されます。


「デバイスを追加」ボタンをタップして、ハブ2を追加していきます。


SwitchBotアプリのデバイス追加画面で、ゲートウェイにある「ハブ2」をタップします。
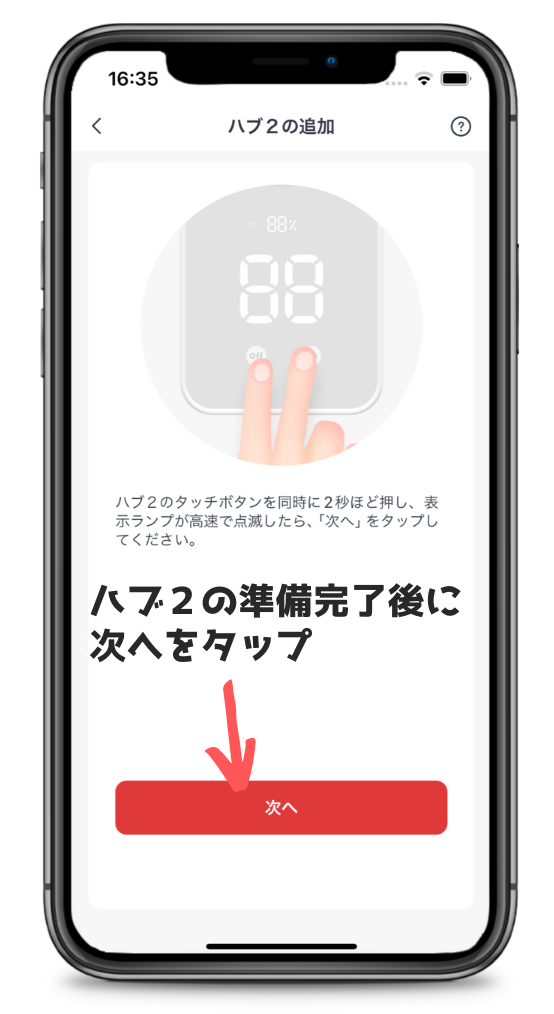
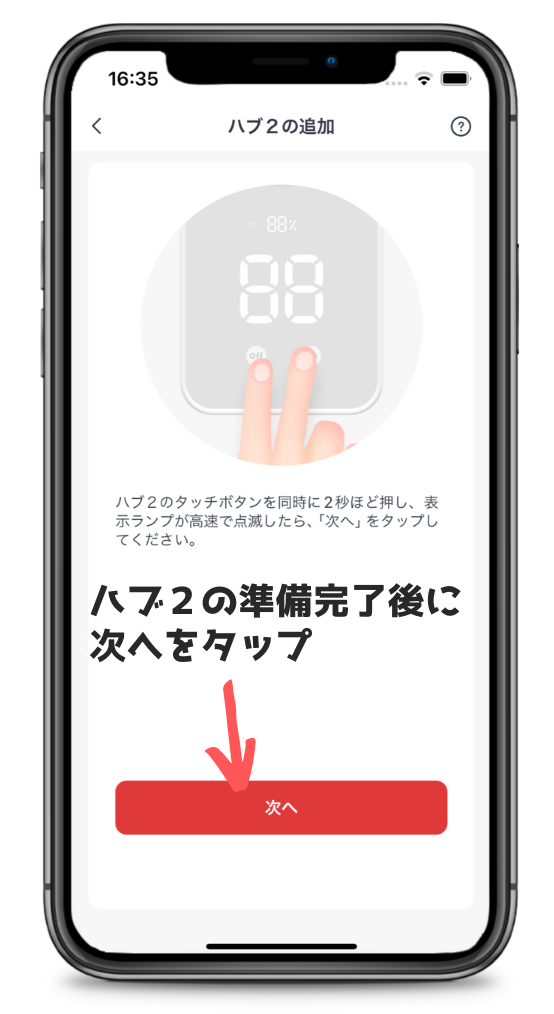
次に、SwitchBotハブ2本体の「off」と「on」のボタンを同時に2秒以上押し続けます。


SwitchBotハブ2の左上にある小さなランプが高速点滅すれば、接続(ペアリング)ができる状態になります。



ハブ2の追加画面には、上記のように操作説明が表示されるので、手順通り操作すれば大丈夫です。
SwitchBotハブ2の表示ランプが高速点滅したら、「次へ」ボタンをタップします。
次に、SwitchBotハブ2をおうちのWi-Fi(2.4GHz)環境に接続します。


おうちのWi-Fiルーターを選択し、パスワードを入力して接続します。
おうちのWi-Fiルーターと設定ができれば、下記のようにハブ2の追加画面が表示されます。


SwitchBotハブ2の名称を変更したり、設置するルームを選択して「保存」をタップします。


SwitchBotハブ2の追加が完了すると、成功という画面が表示されるので「OK」をタップします。



SwitchBotアプリのマイホームに、追加したハブ2が表示されます。
これで、SwitchBotハブ2の初期設定が完了です。
SwitchBotハブ2の初期設定が終わったら、エアコンを操作できるように設定していきます。


SwitchBotハブ2の操作画面を開き、「+リモコンを追加」ボタンをタップします。


家電選択画面が表示されるので、「エアコン」をタップします。


エアコンのリモコンを設定するには、
- リモコンの自動学習
- リモコンの手動学習
- リモコンのボタン学習
といった3つの方法があります。



リモコンの自動学習を選択すれば問題ありません。
もし、リモコン自動学習で設定できない場合、手動学習からエアコンの型番で設定できます。


準備ができたら「今すぐ開始」ボタンをタップします。
赤外線信号の受信待ちになったら、ハブ2に向けてエアコンのリモコンのボタンを押します。



ハブ2に向けて押すリモコンのボタンは、電源ボタンや温度設定どのボタンでも大丈夫です。


ハブ2がエアコンのリモコンを認識すると、いくつかテンプレートが表示されます。
電源ボタンをタップして、エアコンが正常に動作すれば、そのテンプレートを設定します。


デバイス名とルームを設定して「保存」ボタンをタップすれば完了です。
SwitchBotハブ2とハブミニのセットアップも、基本的な流れは同じになっています。


アレクサとSwitchBotを連携させる方法


アレクサ(Alexa)とSwitchBot(スイッチボット)を連携させる方法について解説していきましょう。
アレクサとSwitchBotの連携は、
- アレクサからSwitchBotを連携する。
- SwitchBotからアレクサを連携する。
というように、どちらからでも設定ができます。
アレクサからSwitchBotを連携する方法
アレクサからSwitchBotを連携する方法を解説していきます。
Amazon Alexaアプリを起動する
Amazon Alexaアプリを起動します。


Amazon Alexaアプリの下部にあるメニューから「その他」をタップします。
その他のスキル・ゲーム画面を開く


Amazon Alexaアプリのその他画面を開いたら、「スキル・ゲーム」をタップします。
AlexaスキルからSwitchBotを検索する
Alexaを使いこなす、という画面が表示されます。


検索ボックスに「スイッチボット」と入力して検索します。


検索結果に表示される「スイッチボット」をタップして選択します。
SwitchBotとアレクサを連携する
Amazon Alexaに接続する画面が表示されます。


「連携へ」をタップして、SwitchBotとの連携を始めます。


「有効にして使用する」をタップし、SwitchBotとの連携を行います。


Amazon AlexaとSwitchBotの連携が完了すると、上記のような画面が表示されます。
「スイッチボットアカウントが正常にリンクされました。」と表示されれば連携完了です。
SwitchBotからアレクサを連携する方法
SwitchBotからアレクサを連携する方法を解説していきます。
SwitchBotアプリを起動する
SwitchBotアプリを起動します。


SwitchBotアプリのホーム画面を開いたら、ハブ2(ハブミニ)をタップします。
SwitchBotハブシリーズの設定を開く


画面右上にある歯車のアイコンをタップして、ハブ2(ハブミニ)の設定画面を開きます。
サードパーティーサービスを開く


SwitchBotハブ2の設定画面にある「サードパーティーサービス」をタップします。


クラウドサービスの画面が表示されるので、「Amazon Alexa」をタップします。
Amazon AlexaからSwitchBotと連携する


Amazon Alexaに接続する画面が表示されるので、「連携へ」をタップします。


SwitchBotとAlexaのアカウントを連携するために、「リンクする」をタップします。


「リンクしました」と表示されれば、SwitchBotとAmazon Alexaのアカウントリンク完了です。
アレクサ音声でSwitchBotから家電を操作する方法


アレクサ(Alexa)音声でSwitchBot(スイッチボット)から家電を操作する方法を解説していきましょう。
アレクサに話しかけてエアコンを操作
アレクサに話しかけてエアコンを操作してみます。
アレクサでエアコンを操作するには、
- 「アレクサ、エアコンをつけて」。
- 「アレクサ、エアコンを消して、切って、オフにして」。
- 「アレクサ、エアコンを暖房、冷房、除湿、自動、送風にして」。
- 「アレクサ、エアコンを24度にして」。
- 「アレクサ、エアコンの温度を上げて、下げて」。
というように話しかけます。
冷房や暖房の切替ができない時の対処法
エアコンによっては、冷房や暖房に切り替えができない場合があります。
SwitchBotアプリでシーンを追加


SwitchBotアプリを起動したら、画面右上にある「+」ボタンをタップします。
表示されるメニューの中から「シーンを追加」をタップします。


SwitchBotアプリのシーン作成画面を開いたら、実行のところにある「アクションを追加」をタップします。


アクションを追加の画面で「デバイス」をタップします。





SwitchBotハブ2に設定してあるデバイスが一覧表示されます。


エアコンをどういう状態でオンにするのか、実際のエアコン操作をしてから右上の「✔︎」ボタンをタップします。



上の画面は、エアコンを冷房を25℃で電源を入れる設定をします。
「エアコン冷房オン」というような名称を設定して作成します。
冷房と暖房のシーンを作成しておけば、Alexaで冷房と暖房を切り替えできます。
まとめ(アレクサとSwitchBot連携で音声操作できる)
アレクサ(Alexa)とSwitchBot(スイッチボット)の連携について解説してきました。
- アレクサとSwitchBotそれぞれのアカウントが必要。
- アレクサとSwitchBotの設定ができたら連携できる。
- アレクサに話しかけてエアコンなど家電操作できる。



アレクサとSwitchBotを連携すれば、おうちの家電を音声で操作することができます。
アレクサとSwitchBotハブの初期設定ができていれば、簡単に連携して家電を音声操作できます。
アレクサに話しかけるだけで、おうちの家電を操作できるので、より快適な家電生活が送れますね!


